こちらの記事はWordPressを簡単で素早く始めることができる「WordPressクイックスタート」の解説になります。
なお、WordPressクイックスタートはXserverのサービスであるため、Xserver以外のサービスでは利用できません。
WordPressとは
数あるブログ作成ソフトウェアの中で、非常に人気が高く、一番利用されているのがWordPressといわれています。
WordPressは、html・CSSなどのプログラミング知識が無い方でも、安心してブログを作成できます。
また、機能の幅も広く、カスタマイズしやすいため、多くの企業がこのWordPressを利用しています。
サーバーとは
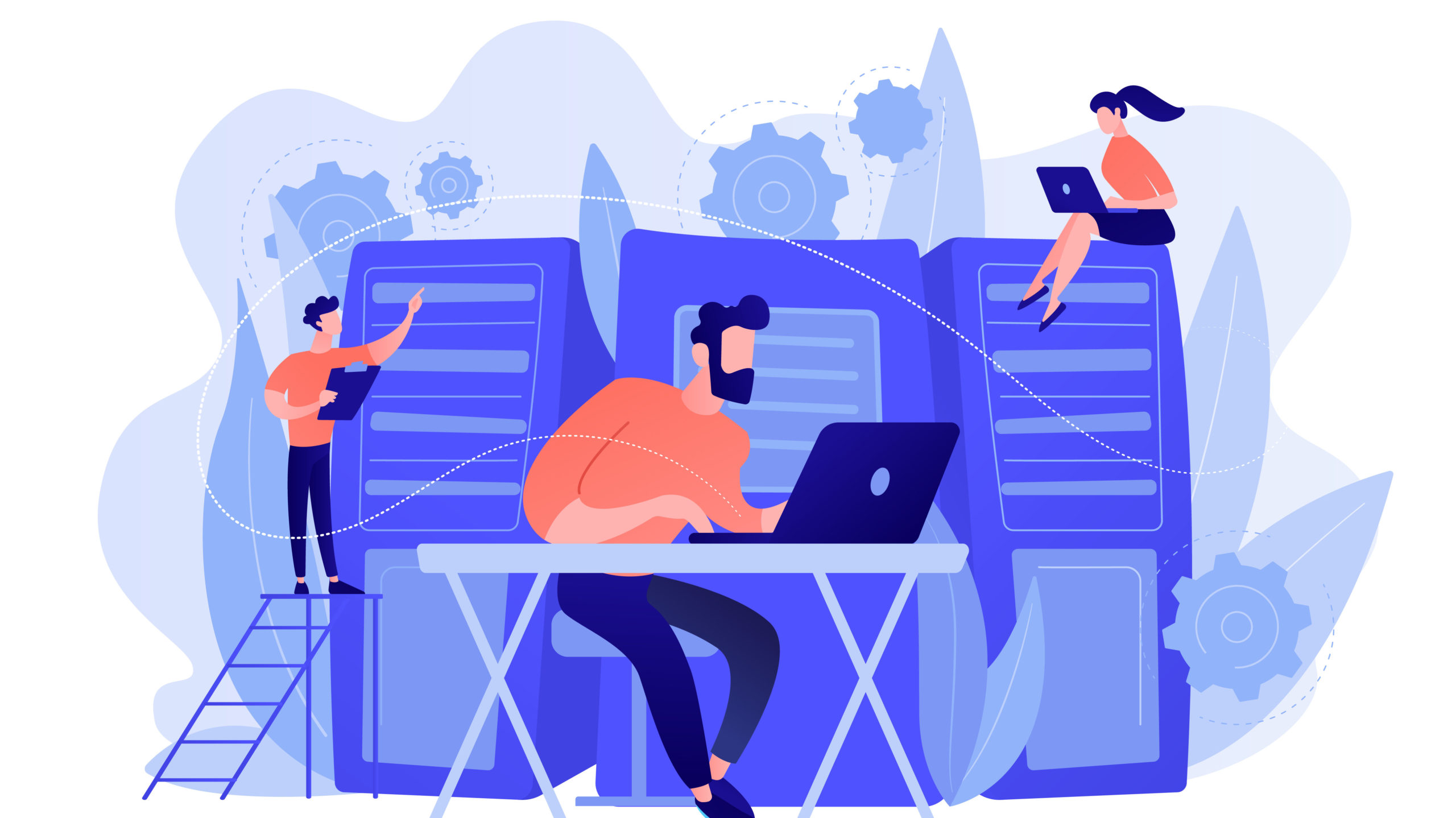
サーバーは自分のブログを表示させる上で重要な場所で、ブログを家と例えるとサーバーは土地のようなものになります。
サーバーがなければブログを立ち上げることができないので、必ず借りる必要があります。
ドメインとは

ドメインは自分のブログのURLの「https://」以降の部分を指します。このブログのURLは「https://yousodenpunhannou.com」なので「yousodenpunhannou.com」の部分がドメインとなります。
またドメインは、インターネット上の住所のようなもので他のユーザーのドメインと同じ独自ドメインを持つことはできません。
基本的に、このドメインは有料で提供されていますが、Xserverのサービスでは無料で提供されているものもあります。
WordPressの始め方手順

まずはじめにWordPressを始める手順としては以下の4工程になります。
1.サーバーの契約
2.独自ドメインを取得
3.登録情報の入力
4.WordPressにログインする
WordPressクイックスタート
今回は、エックスサーバーが2020年4月よりサービスを開始した「WordPress クイックスタート」という機能を紹介します。
これまでは初心者がWordPressを始める際、最初のブログの立ち上げに数時間かかる作業がありましたが、「WordPress クイックスタート」では10分程度でできるので非常に簡単に始めることができます。
今すぐ始めたいという方にオススメです。
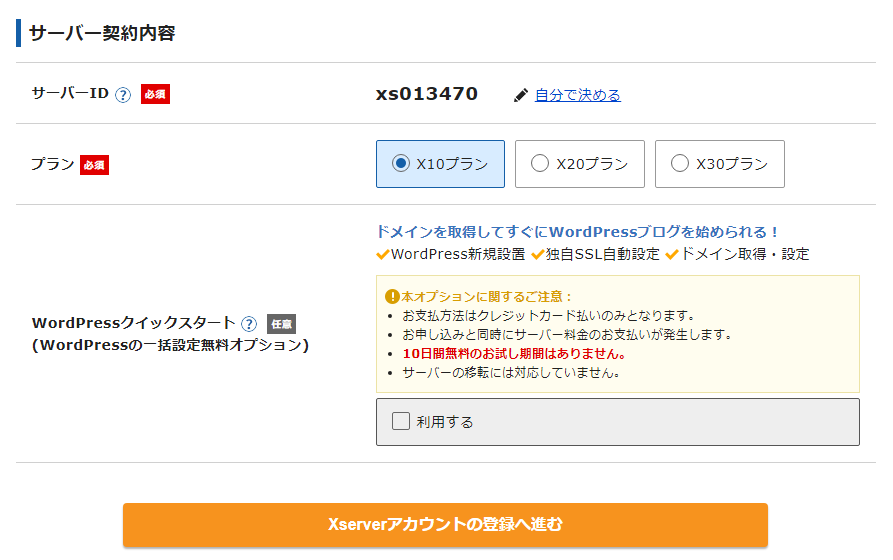
本来であれば、WordPressを始める上で必要な契約手続きやサーバーの設定を手動でやらなければなりませんが、こちらのサービスは提供者が自動的に行ってくれるのでとても簡単で素早く始められます。
また、Xserverにはお試し期間があるため、どのサーバーを利用するか考えている人は気軽にお申し込みできます。
※ただし、10日間の無料お試し期間は、クイックスタートでは利用できないため注意。
試用期間で利用することを決めてから、無料お試し期間中に解約し新たにクイックスタートを申し込むことをオススメします。
では、WordPressクイックスタートの手順を説明していきます。
WordPressクイックスタート申し込み手順
手順1.WordPressクイックスタートを「利用する」にチェックを入れます。
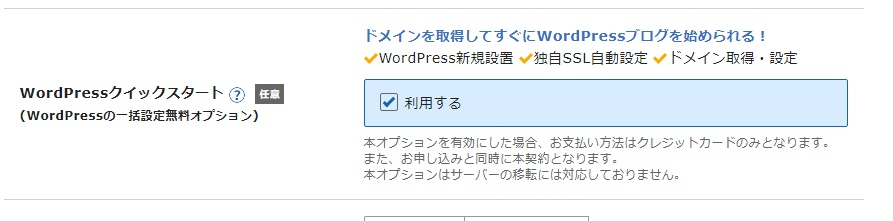
手順2.サーバーのどのプランを利用するかを選択します。
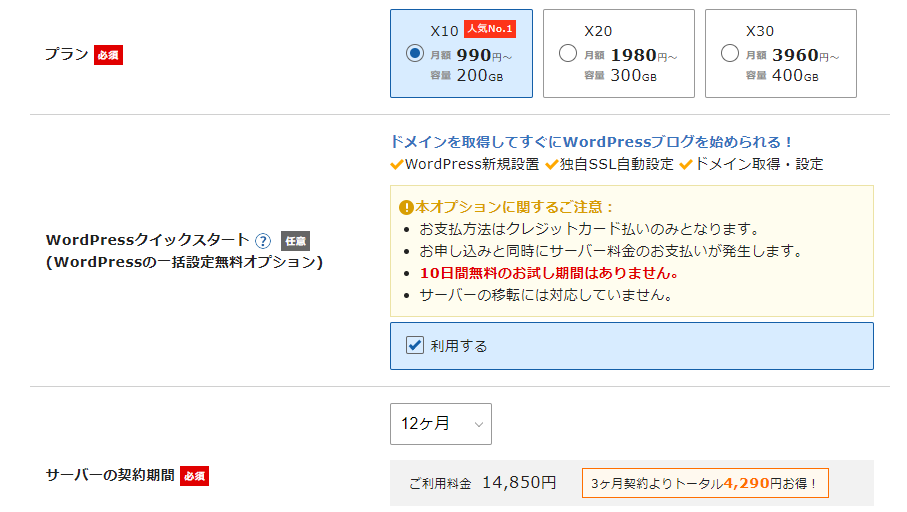
手順3.ドメイン名の入力をします。
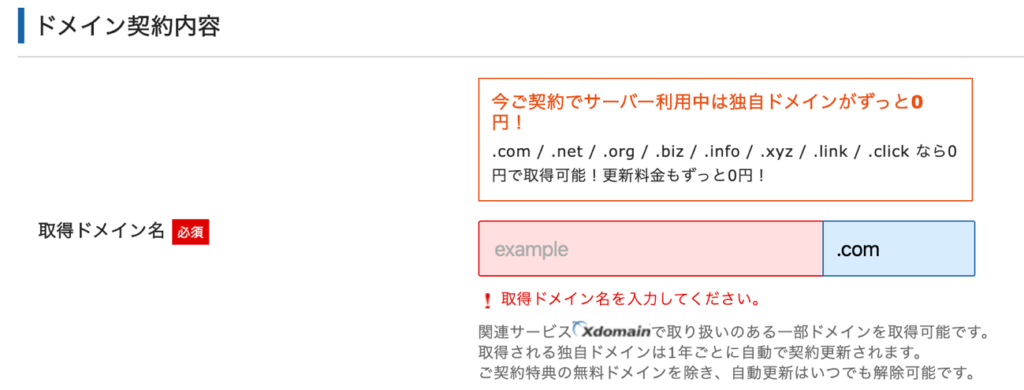
ドメイン名は、ユーザーが覚えやすいようなブログ名や特徴のあるドメイン名を入力することをオススメします。
一度取得したドメイン名は変更できないため、注意が必要です。
また、ドメインがずっと0円の枠内であれば、無料で利用できますが、それ以外のドメインを利用する場合は有料です。
手順4.ブログ名、ユーザー名、パスワード、メールアドレスを入力していきます。
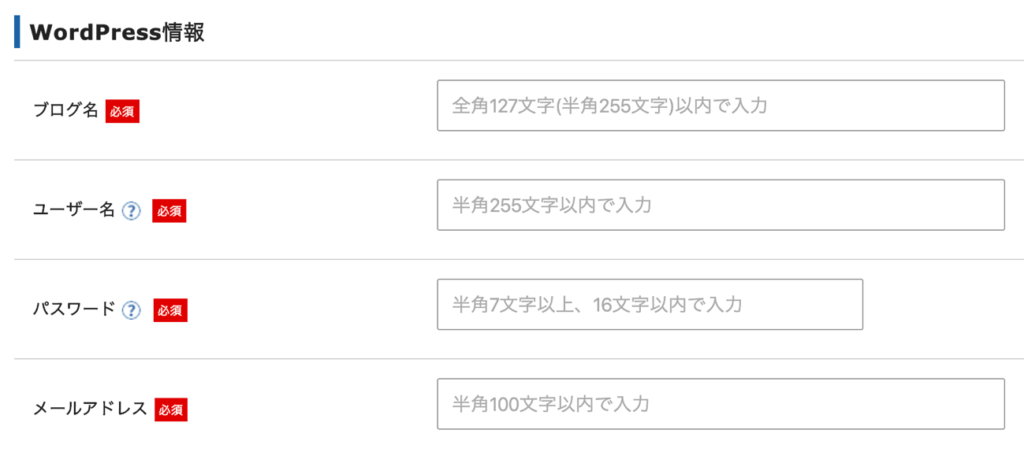
ログイン時にユーザー名とパスワードが必要となるので、忘れないようにしましょう。
手順5.メールアドレス、登録区分、名前、住所、電話番号を入力していきます。
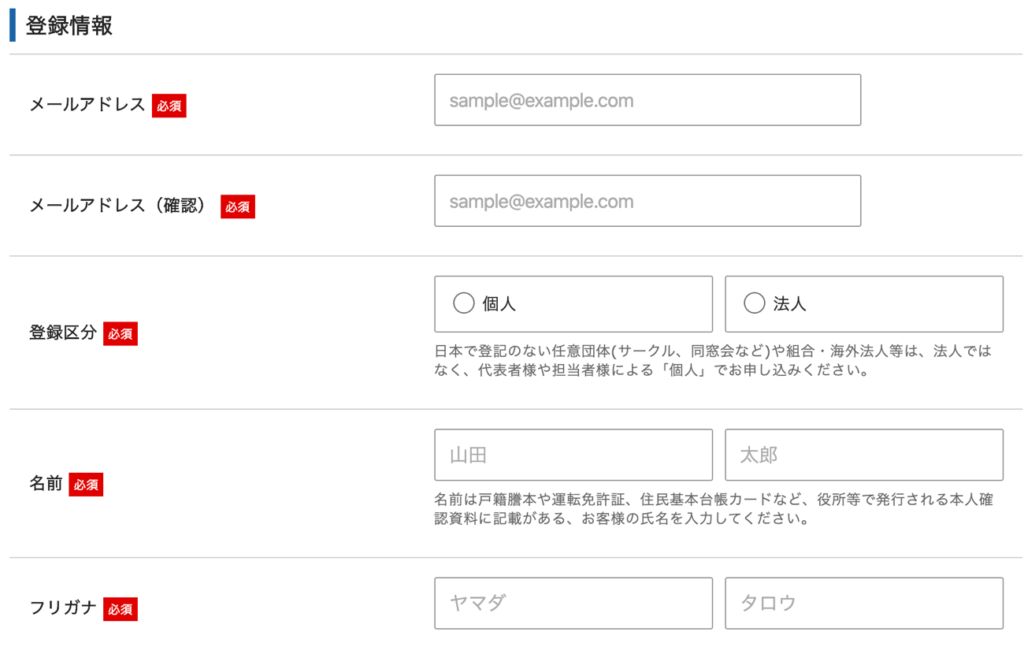
名前は本人のお名前で入力してください。
手順6.クレジットカード情報の入力をします。
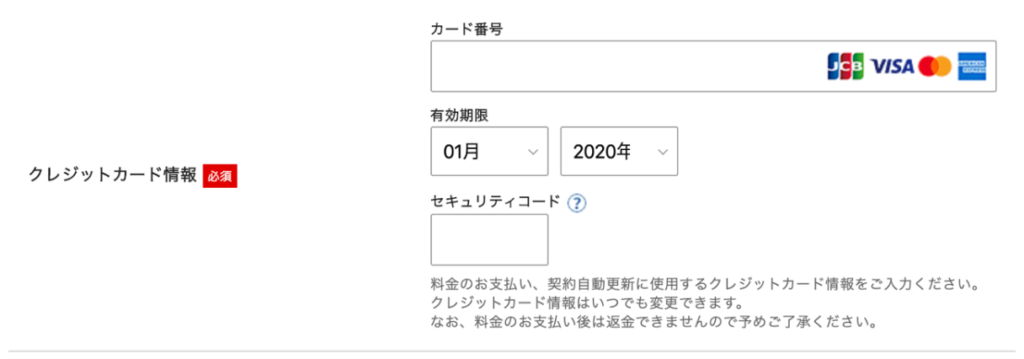
セキュリティコードは、クレジットカードの裏面に記載されている3桁のコードになります。
手順7.「利用規約」「個人情報に関する公表事項」に同意するにチェックを入れます。
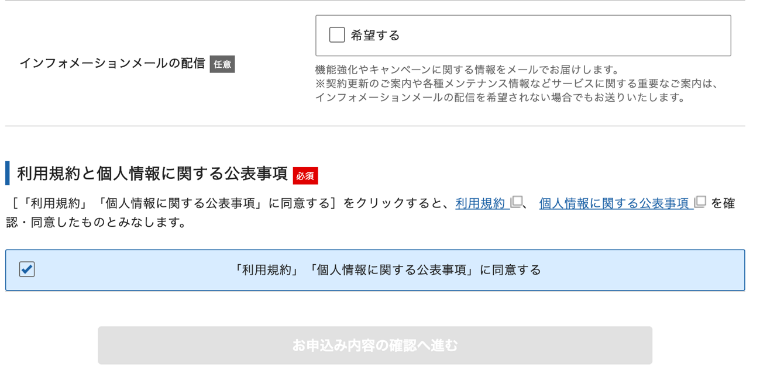
機能強化やキャンペーンの情報の配信を希望される方は、インフォメーションメールの配信の希望するにチェックを入れてください。
利用規約の項目にチェックを入れたあと、下の「お申し込み内容の確認へ進む」をクリックしてください。
手順8.入力内容に間違いがないか確認します。
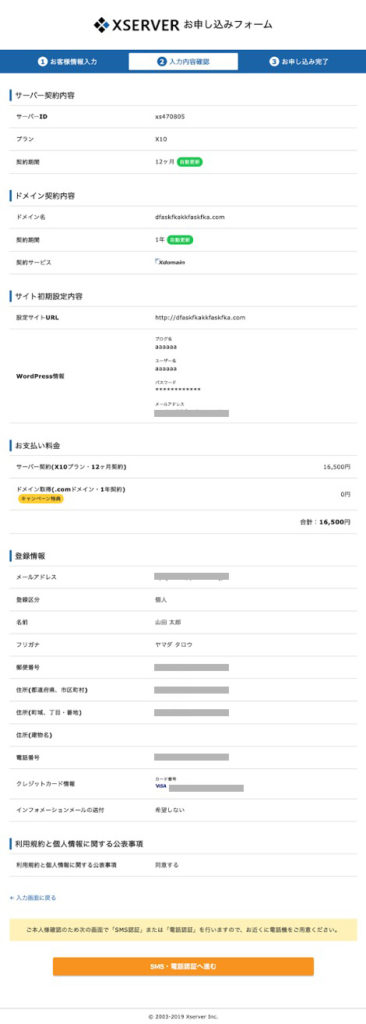
申し込み内容を確認した後、一番下の「SMS・電話認証へ進む」をクリックします。
手順9.認証コードを受け取る電話番号と取得方法を入力します。
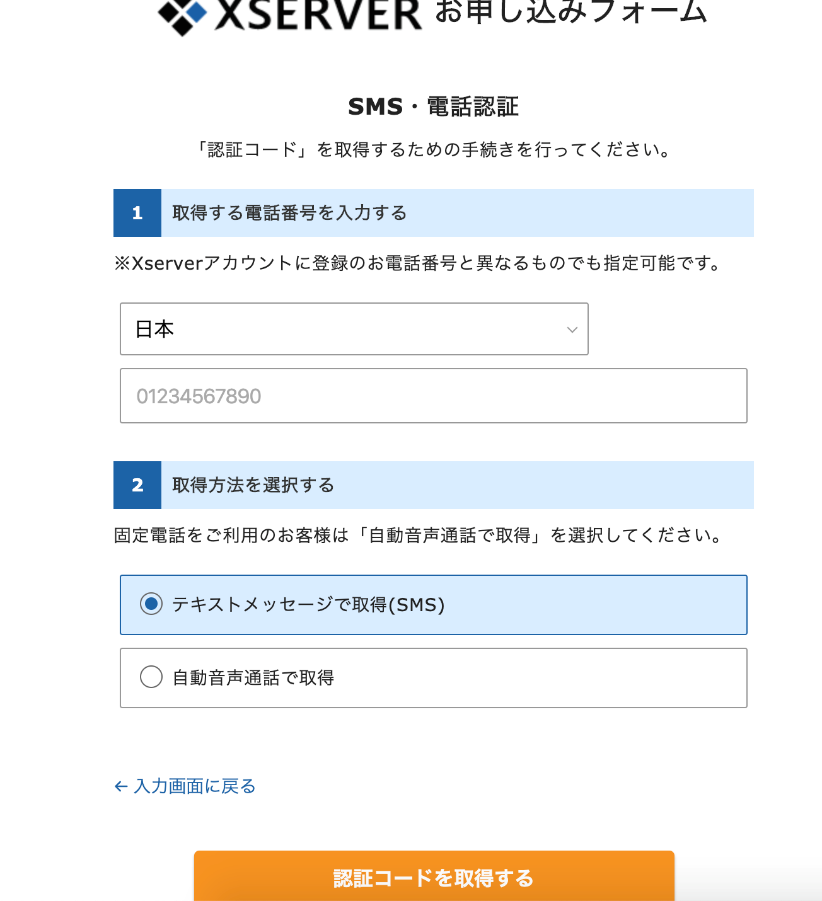
電話番号と取得方法を入力し、「認証コードを取得する」をクリックします。
電話番号かSMSで認証コードを受け取り、お申し込みフォームで取得した認証コードを入力します。
これでお申し込み手続きは完了です。
送信されたメールにWordPressのログイン画面のURLが貼られていますが、すぐにアクセスはできないので、少し時間をおくとログインが可能になります。
手順10.WordPressにログインします。
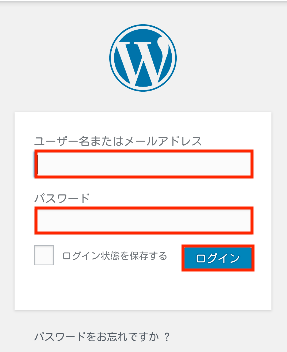
お申し込み内容で入力したユーザー名とパスワードを入力し、ログインをクリックしてWordPressブログの立ち上げは完了です。
↓こちらからお申し込みページへアクセスできます。





















コメント